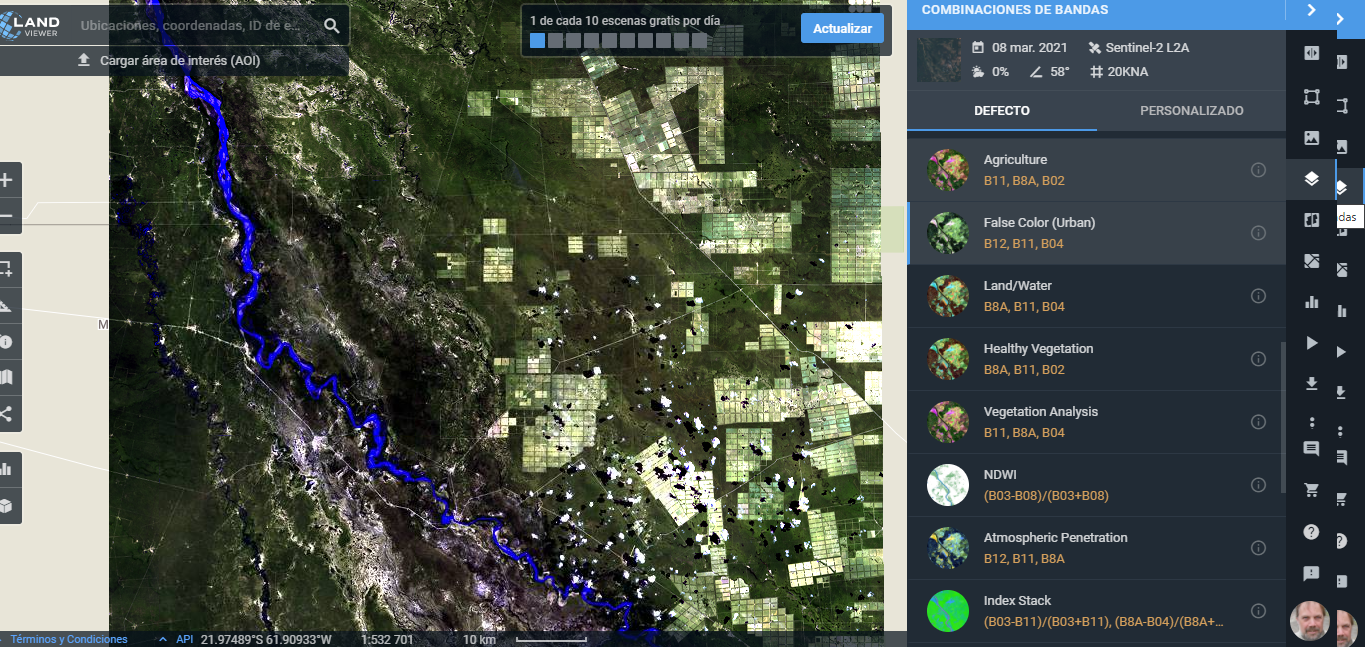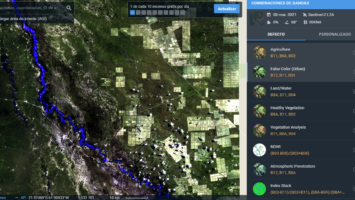Por: Diego Carcasson
La evolución de las Geociencias han permitido disponer de una gran cantidad de recursos tecnológicos para afrontar diversas cuestiones, tanto cotidianas como de grandes magnitudes… Saber dónde está ubicada mi casa en el contexto geográfico, comprender por qué suceden ciertos eventos naturales, los softwares SIG son una herramienta fundamental para disponer y procesar información geolocalizada de distintos formatos… Uno de los formatos con que trabaja el SIG, son las imágenes satelitales… Mediante ellas se pueden procesar una gran cantidad de información con respecto a actividades humanas y eventos naturales.
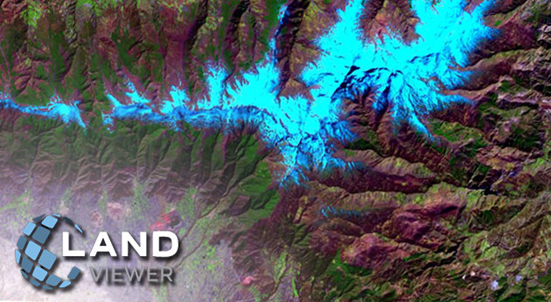
LandViewer es una plataforma de procesamiento y descarga de imágenes, de diversos satélites que pertenecen a las principales agencias espaciales del mundo (NASA (EEUU), ESA (Europa), Brasil/China, CNES (Francia), entre otros.
Vamos a detallar paso a paso como elegir una imagen satelital, las combinaciones de bandas más utilizadas y su posterior descarga.
Primeramente hay que logearse mediante un Usuario y su Contraseña, también hay que saber que la versión gratuita permite visualizar 10 imágenes por día… Una vez que entramos a la plataforma vamos a poder navegar por un mapa al estilo Openstreetmap, y nos va a mostrar las últimas imágenes satelitales disponibles (se van renovando casi diariamente), de las diferentes plataformas satelitales (Sentinel 1-2, Landsat 7-8, CBERS 4, MODIS, entre otros)… A continuación, las principales funcionalidades de la Plataforma
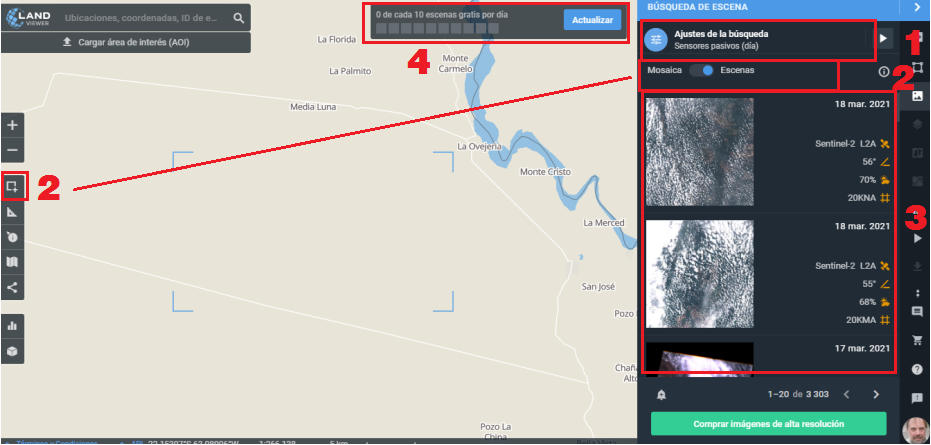
- 1) Ajuste de la Búsqueda: Aquí se determina las características de la imagen que se requiere (Fuente: sensores pasivos (ópticos), activos (radar o SAR); Fecha: un rango de tiempo, fecha inicial-fecha final, en la cual se encuentra el evento requerido; Porcentaje de Nubosidad permite clasificar las imágenes, para descartar aquellas que posean cubierta de nubes; Sensores: permite elegir de que sensores queremos obtener información), permite elegir uno o más sensores mediante la casilla de click.
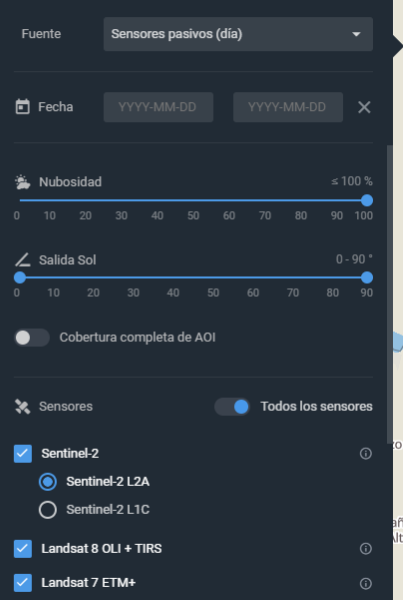
- 2) Mosaico – Escena: define la manera en que se obtiene una imagen geolocalizada, el mosaico a través de un polígono que se dibuja a partir del ícono que se encuentra en el menú de la izquierda y recuadra un sector de la imagen que se quiere exportar; la escena es el total de la imagen visualizada en el mapa
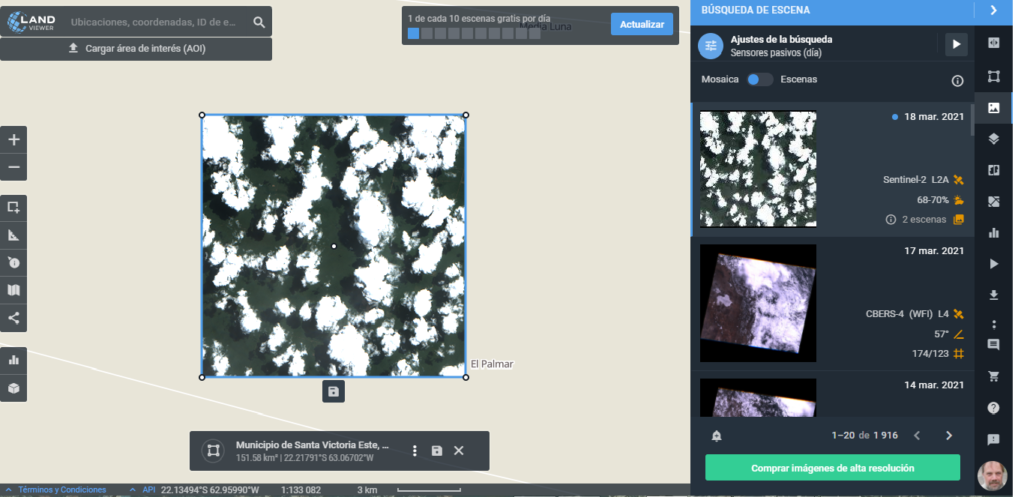
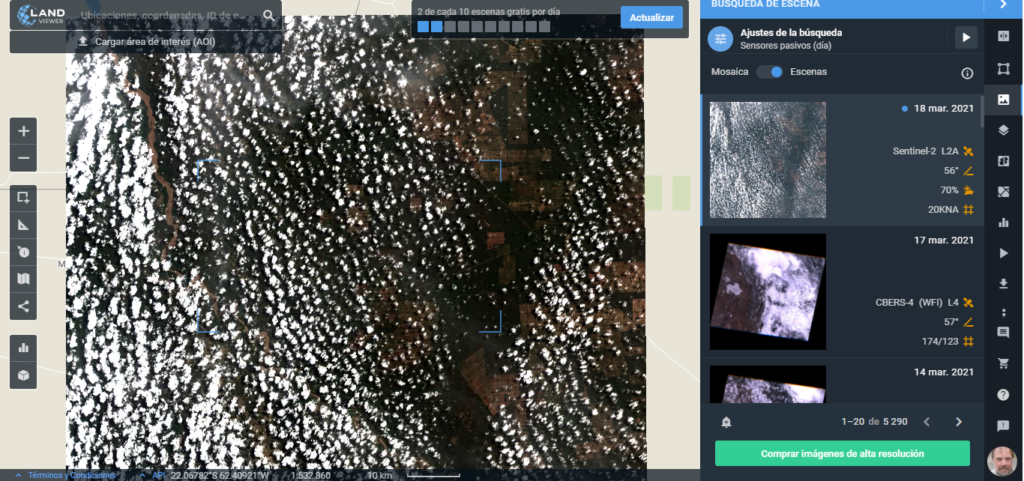
- 3) Imágenes disponibles: en este sector se encuentran las imágenes satelitales disponibles con toda la información: Sensor/Satélite, nivel de procesamiento, inclinación, porcentaje de nubosidad, y en algunos casos a qué cuadrícula pertenecen (Sentinel y Landsat), dichas imágenes se disponen en orden temporal en fechas, de lo más nuevo a lo más viejo).
- 4) Cantidad de visualizaciones de imágenes disponibles: es un contador que te muestra cuantas visualizaciones de imágenes se han realizado, al completarse los casilleros en celeste, ya no permite visualizar hasta el otro día, solo se permite volver a visualizarse las que están disponibles.
Combinación de Bandas
Aquí viene la parte más interesante, que es la de combinar las bandas de los sensores para que nos muestre la información que estamos necesitando.
Las bandas de un satélite son los canales que poseen estos para captar la información proveniente de la superficie terrestre, estas bandas capturan una parte del espectro electromagnético y lo transforman en datos digitales, los cuales se transmiten a las antenas de las bases… Con dicha información se pueden realizar diferentes combinaciones que resultan importantes para el análisis de diferentes eventos.
LandViewer dispone de un listado de combinaciones de bandas por defecto y también permite realizar combinaciones personalizadas… Al elegir una imagen satelital y visualizarla en el mapa se habilita en el menú de la derecha un botón para acceder a las combinaciones de bandas, al clickear se despliega una ventana en el cual se listan diferentes combinaciones por default (depende de cada sensor la disposición de las combinaciones y las bandas que corresponden), vamos a ver las que utiliza el satélite Sentinel 2
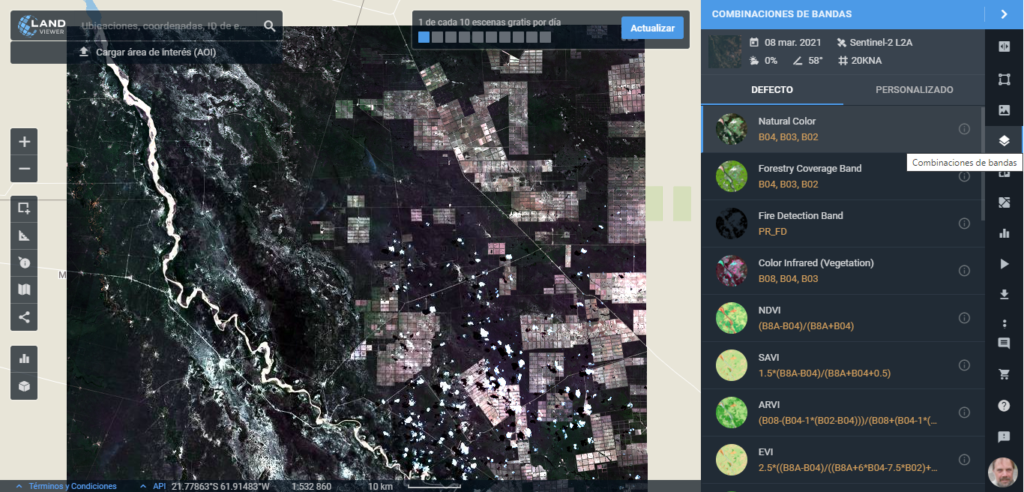
Las combinaciones más utilizadas son:
- Natural Color (B04, B03, B02): la combinación de bandas de “Color Natural”. Al usar bandas visibles en esta combinación, el aspecto del suelo tiene un color similar al del sistema visual humano
- Color Infrared (NIR, Red, Green): esta es una combinación de bandas muy popular y muy práctica para hacer estudios de vegetación, monitorización de drenajes, y hacer análisis de diferentes tipos de suelos y estados de crecimiento de los cultivos
- NDVI (B8A-B04)/(B8A+B04) el Índice de Diferencia Normalizada de la Vegetación o NDVI es a menudo usado para monitorizar las sequías, para monitorizar y predecir la producción agrícola, para ayudar a la predicción de zonas susceptibles de incendios y para los mapas de desertización.
- False Color (Urban) (B12,B11,B04) esta combinación de bandas también ofrece un rendimiento “como al natural”, en la que también penetran partículas atmosféricas, humo y neblina. La vegetación aparece como sombras en la oscuridad y verde brillante durante la estación de floración. El agua tiene una coloración azul, y permite visualizar las zonas cubiertas, pudiendo ser analizadas en caso de desbordes o inundaciones.
Al elegir una de ellas, la imagen visualizada cambia su composición de acuerdo a la combinación elegida, ejemplo si queremos visualizar una imagen con la combinación False Color Urban, quedaría así:
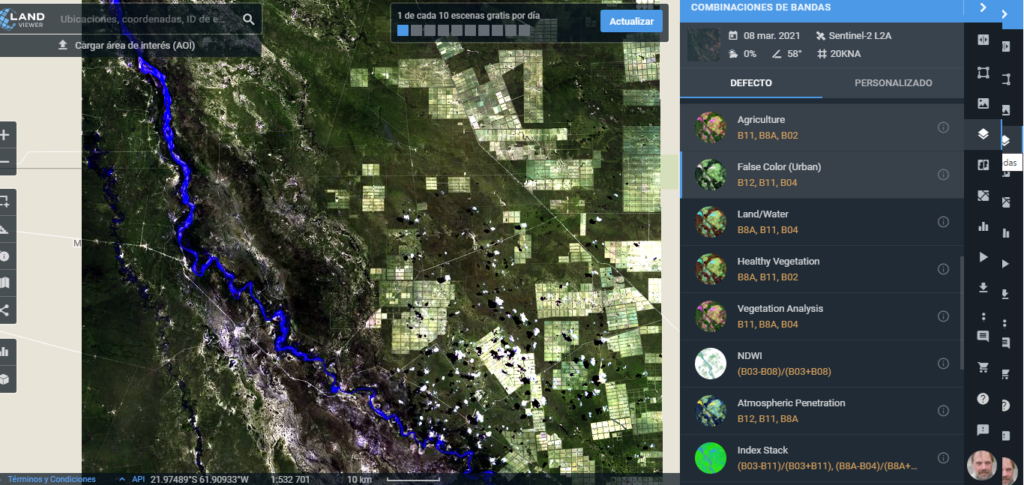
Descarga de la imagen resultante:
Una vez que tenemos la imagen visualizada, y la combinación de bandas elegida, ya estamos preparados para la descarga de la información satelital… En la barra menú del costado derecho de la página web, podremos observar un ícono con una flecha hacía abajo, si pasamos el mouse nos dice que es para la “Descarga de Escena”
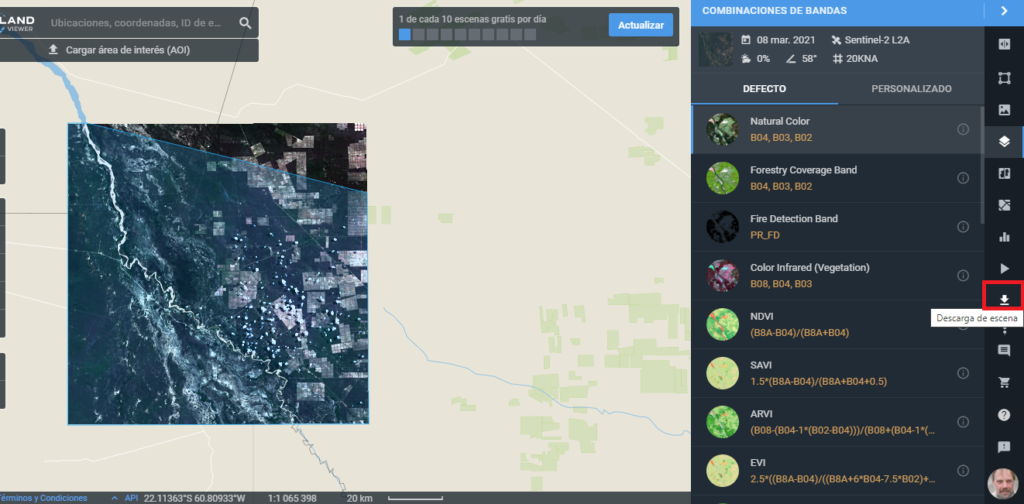
Una vez que hacemos click en el ícono, nos abre una ventana con las siguientes opciones:
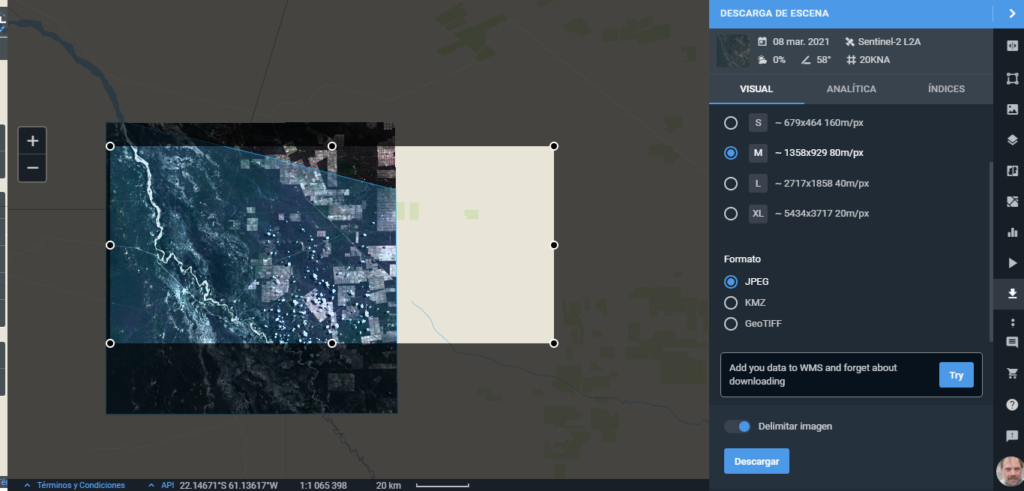
- Resolución: es el tamaño del píxel de una imagen, cuanto ´mayor sea la resolución menor será el píxel y mejor se verá la imagen: Tenemos cuatro variantes de resoluciones Small (S), Medium (M), Large (L) y Extra Large (XL)… Cómo estamos usando la versión gratuita podremos usar el Small y el Medium, como el segundo tiene mejor resolución que el primero, es el que se recomienda utilizar… Para ello se seleccionará en el círculo correspondiente.
- Formato: tenemos tres opciones de formato de salida, dos de ellos no son recomendables:
- el JPEG es un formato de salida de imagen sin geolocalización, por lo que servirá solo para visualizar la imagen y pegarlo en un informe de texto.
- el KML si bien es un formato de salida con geolocalización, al exportar se generará un polígono.
- el GeoTIFF es un formato de imagen geolocalizada y compatible con la mayoría de los softwares SIG, y por ende es el que tenemos que elegir a la hora de exportar
- Delimitar la imagen: esta barra deslizante permite elegir si queremos exportar toda la imagen o delimitarla mediante un polígono en el mapa… Si elegimos el polígono solo se exportará el sector de la imagen que se encuentre dentro del polígono, de lo contrario se exportará toda la imagen.
- Al terminar de elegir el formato de exportación, se debe clickear en “Descargar”, y luego de un tiempo la imagen se descargó en la PC
- La imagen descargada tendrá en su nomenclatura, el nombre del Sensor, la Fecha de revisita del satélite, la zona de la cuadrícula en la cual se tomó la información satelital, la combinación de banda resultante de la imagen, y las coordenadas

Abrir con QGIS
Una vez que descargamos la imagen satelital, podemos visualizarla en QGIS. Hay muchas versiones de QGIS, es recomendable no descargar la más nueva sino la versión anterior, ya que es la más estable
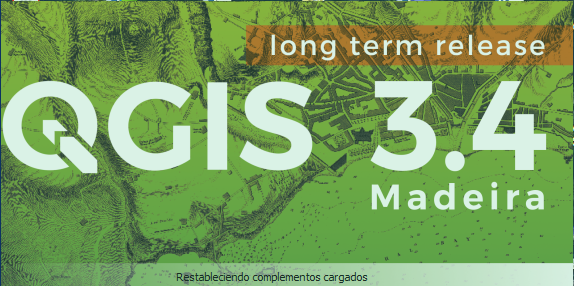
Cuando el proyecto esté abierto hay que ir a la barra lateral izquierda y elegir el ícono “Añadir Capa Raster”, se abrirá una ventana de archivos, para poder visualizar bien la extensión de imagen que necesitamos abajo a la derecha se despliega una ventana, buscar y elegir “GeoTIFF”, allí se verán solamente los archivos que tengan esta extensión… Hacer click en la imagen a elegir y clickear abrir.
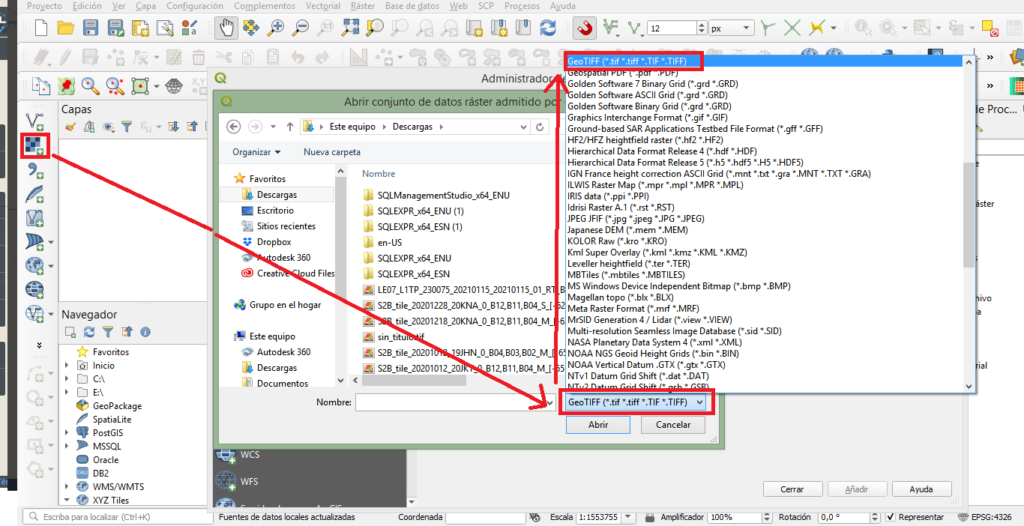
Se cierra la ventana y clickear “Añadir” y “Cerrar”. Aparecerá inmediatamente la imagen satelital en el cuadro de edición… Para poder asegurarse de que la imagen haya sido correctamente georreferenciada se puede agregar un mapa base de fondo (ejemplo, Google Street Map, Google Satellite, etc…).
Haciendo click derecho en la capa, y luego en “Propiedades” se podrá formatear la imagen para, por ejemplo, aplicar transparencias, para poder visualizar el mapa base de fondo, entre otras cosas.
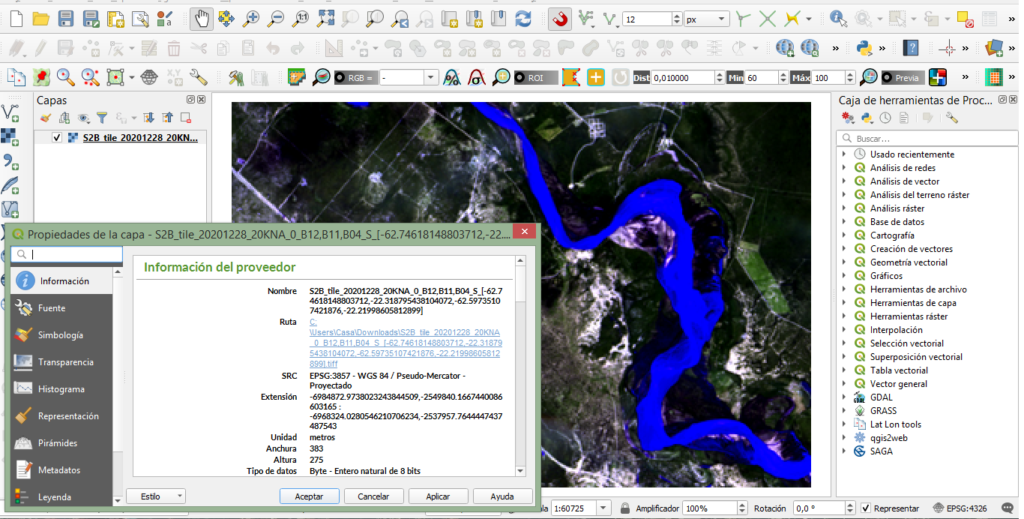
Consideraciones Finales
Las innumerables posibilidades que poseen las imágenes satelitales en combinación con los softwares SIG, hacen que trabajar con ellas resulten muy atractivas e interesantes, y el beneficio que resulta a nuestro trabajo tiene un valor inmenso, ya que colaboran en el análisis de eventos y ayudan a encontrar soluciones a problemáticas cotidianas.
Espero que este blog / tutorial, sea de gran utilidad para adentrarse en este impresionante mundo del análisis de imágenes satelitales
A disfrutar!!!