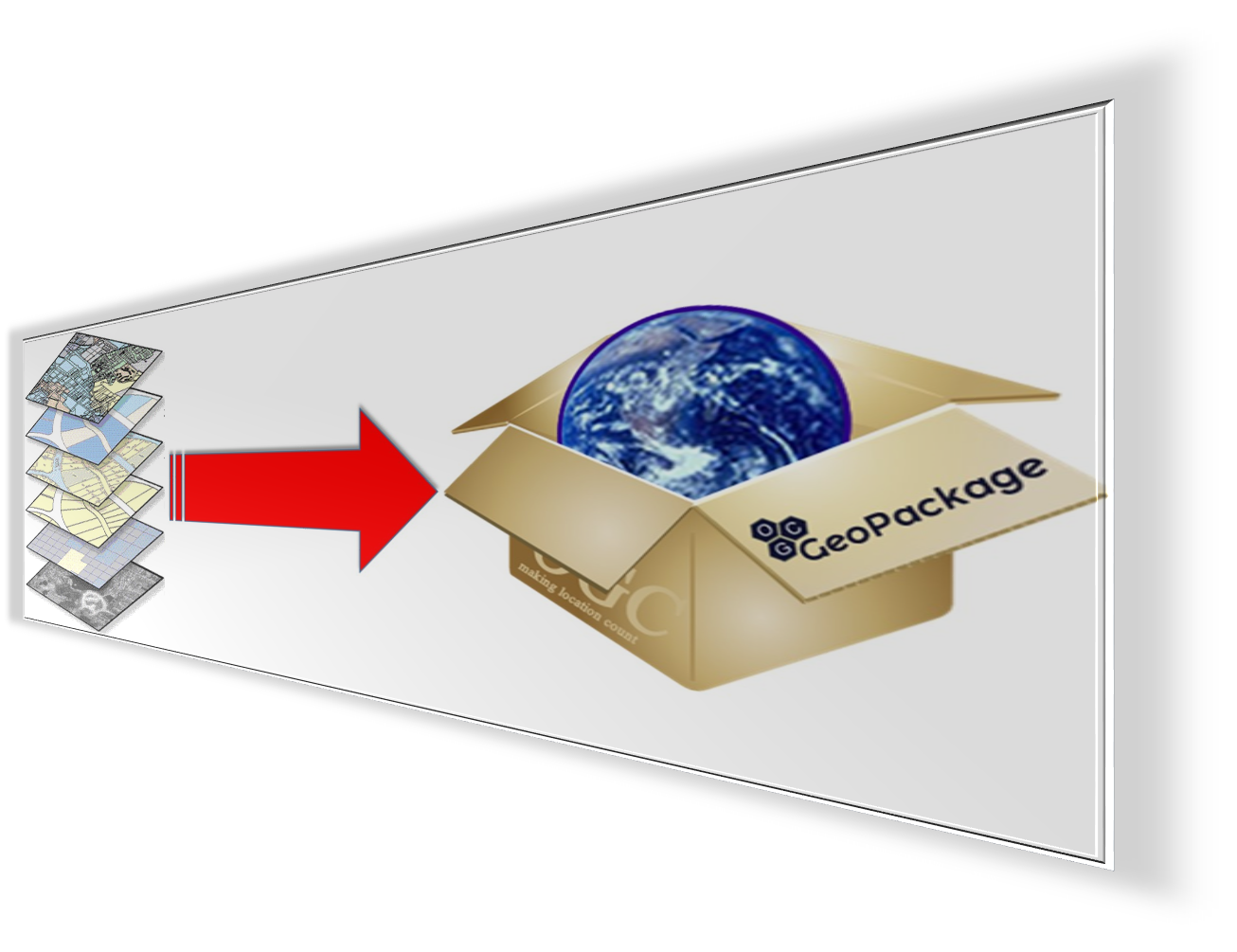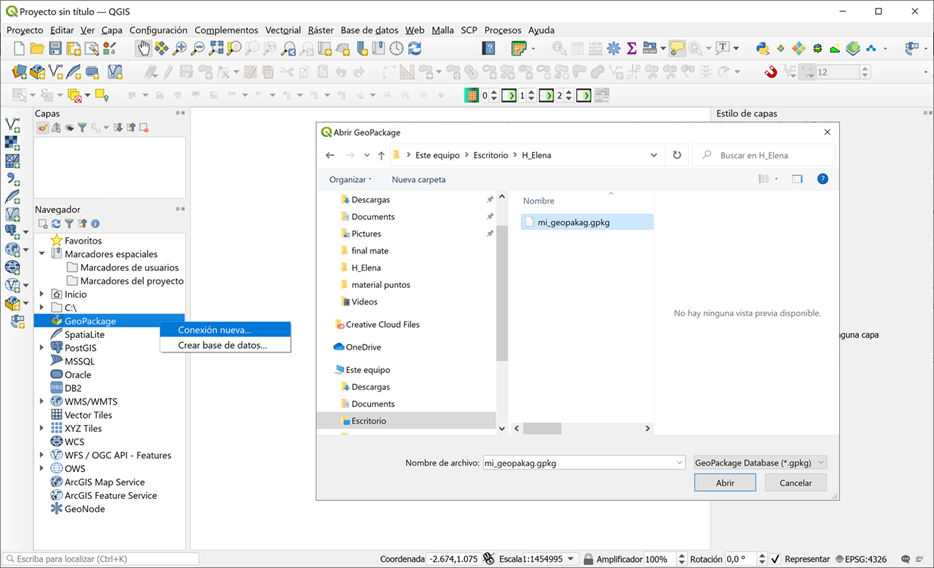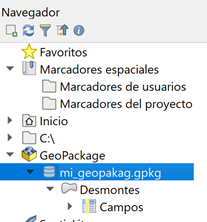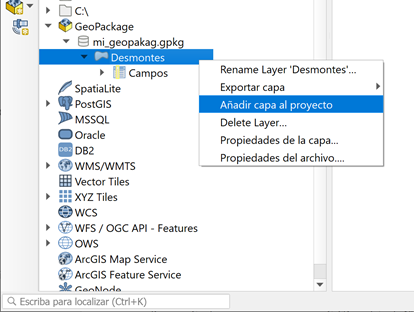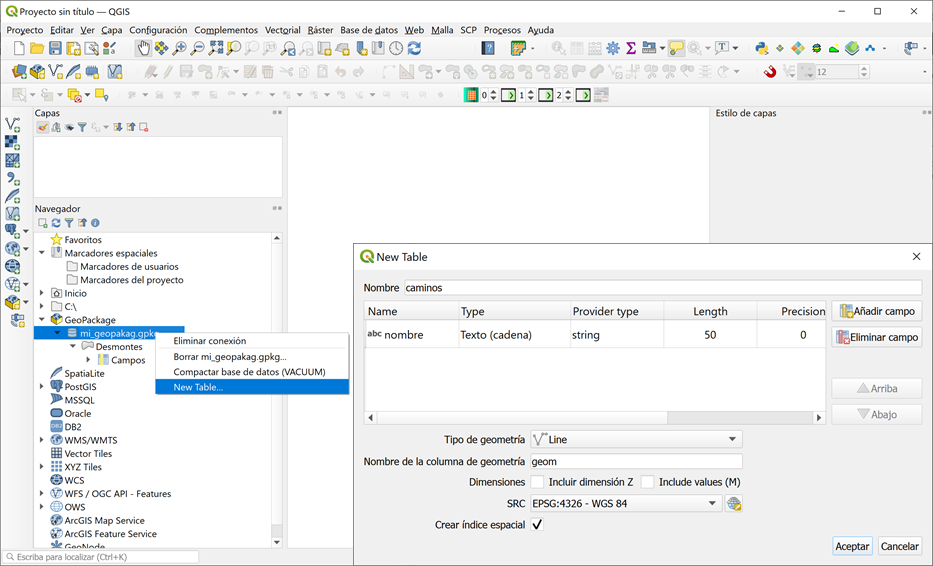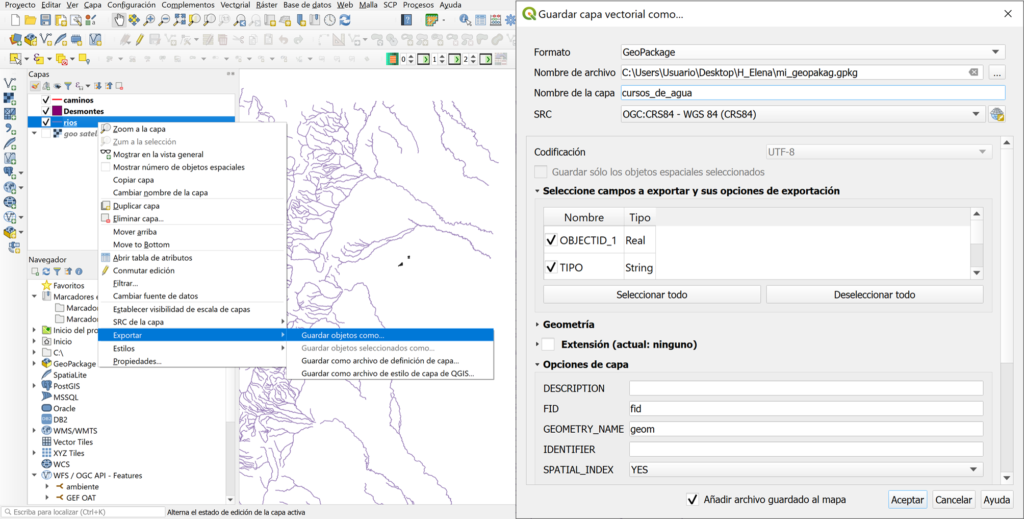Por Hernán Elena.
Quienes trabajan en SIG saben que el formato vectorial por excelencia es el Shapefile de ESRI. Este nació en la década de los noventa y su uso es masivo a pesar de algunas limitaciones que presenta. Recordemos algunas de ellas:
- Es multiarchivo. Para que pueda ser leído por un software SIG necesita de un mínimo de 3 archivos : la geometría (*.shp), sus atributos (*.dbf) y índices geométricos (*.shx).
- La definición del sistema de referencia de coordenadas no es parte estándar de su especificación.
- No almacena información topológica.
- El tipo de geometría es única por archivo.
- Está limitado a 2 GB de tamaño por archivo.
- Los nombres de atributos están limitados a 10 caracteres y con restricciones en ciertos caracteres especiales (tildes, ñ, etc).
- El archivo DBF almacena hasta 255 campos de atributos.
- Los tipos de datos están limitados a float, integer, date y text con un máximo de 254 caracteres.
Invitamos a conocer una alternativa diseñada sobre la estructura de una base de datos, capaz de almacenar, compartir y transferir datos espaciales vectoriales y rasters.
HE AQUÍ… ¡GEOPACKAGE!
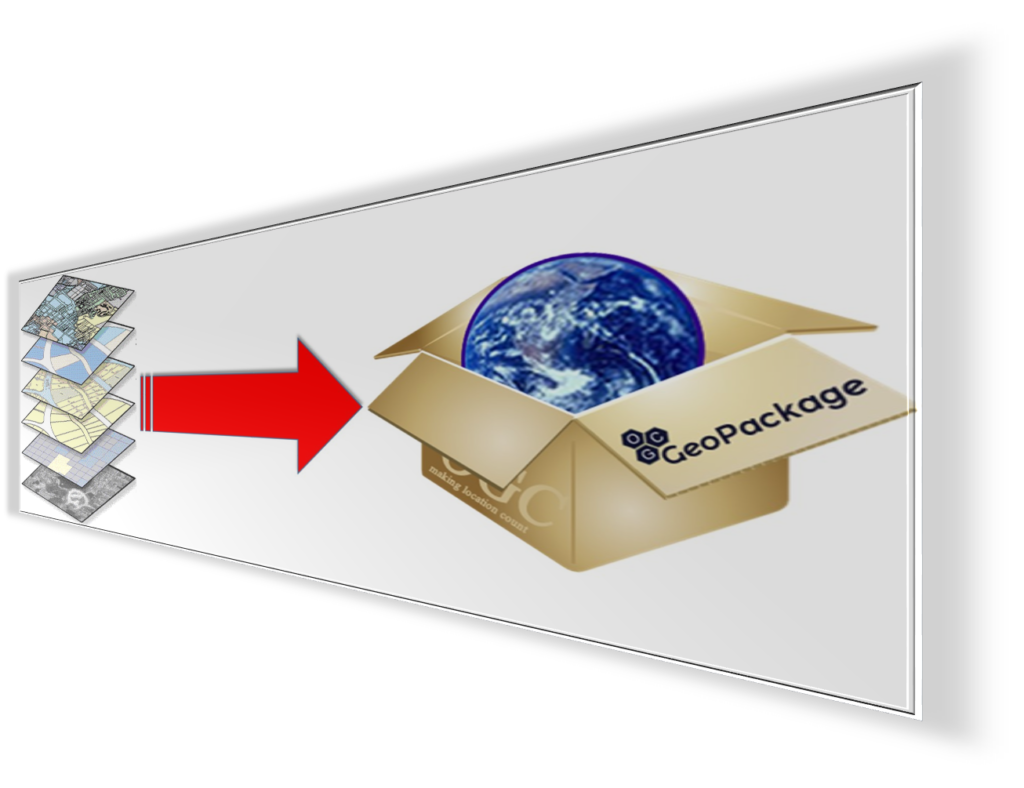
¿GeoPackages?
Es un “estándar abierto, multiplataforma y compacto, para la transferencia de información geoespacial” . Geopackage se basa en estándares del Open Geospatial Consortium (OGC) y está construido sobre la base de SQLite, haciéndolo interoperable en entornos empresariales y de computación personal. El archivo GeoPackage es una base de datos personal que soporta índices espaciales de modo que incrementa la performance, tanto en consultas como la visualización en los SIG de escritorios, es eficiente y prácticamente no tiene limitaciones de almacenamiento.
Algunas de sus ventajas son:
- Consta de un único archivo con extensión .gpkg. Podemos almacenar muchos de tipos de geometrías (puntos, líneas, polígonos, multilineas, multi polígonos etc..) en un mismo archivo .gpkg.
- Es un formato compacto, abierto, basado en estándares de la OGC, e independiente de plataformas o aplicaciones.
- Dispone de índices espaciales.
- Es flexible y puede almacenar datos complejos y voluminosos (hasta 140 TB).
- Los atributos de las geometrías pueden contener nombre largos.
- Casi todos los software SIG son capaces de leer archivos GeoPackage.
Manos a la obra…
1 – Crear un Geopackage desde cero con Qgis 3.x
Para crear un archivo Geopackage (.gpkg) podemos hacerlo desde el menú principal
Capa > Crear Capa… > Nueva capa GeoPackage
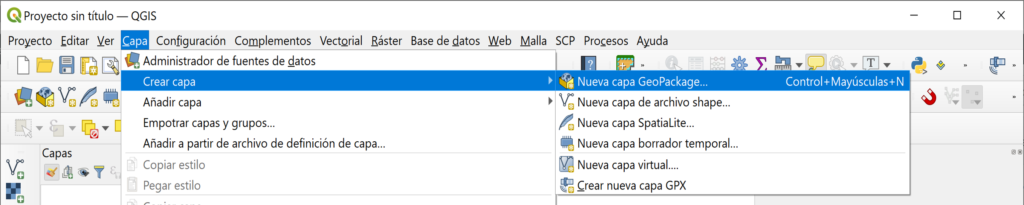
A continuación se abrirá la ventana “Nueva capa GeoPackage” en la cual debemos completar los siguientes datos (Fig. 1):
- Ubicación y Nombre de la base de datos (.gpkg)
- Nombre de la tabla, es decir de la capa.
- Tipo de geometría (punto, línea, polígono, etc…)
- Nombre y tipo de campos necesarios para la capa.
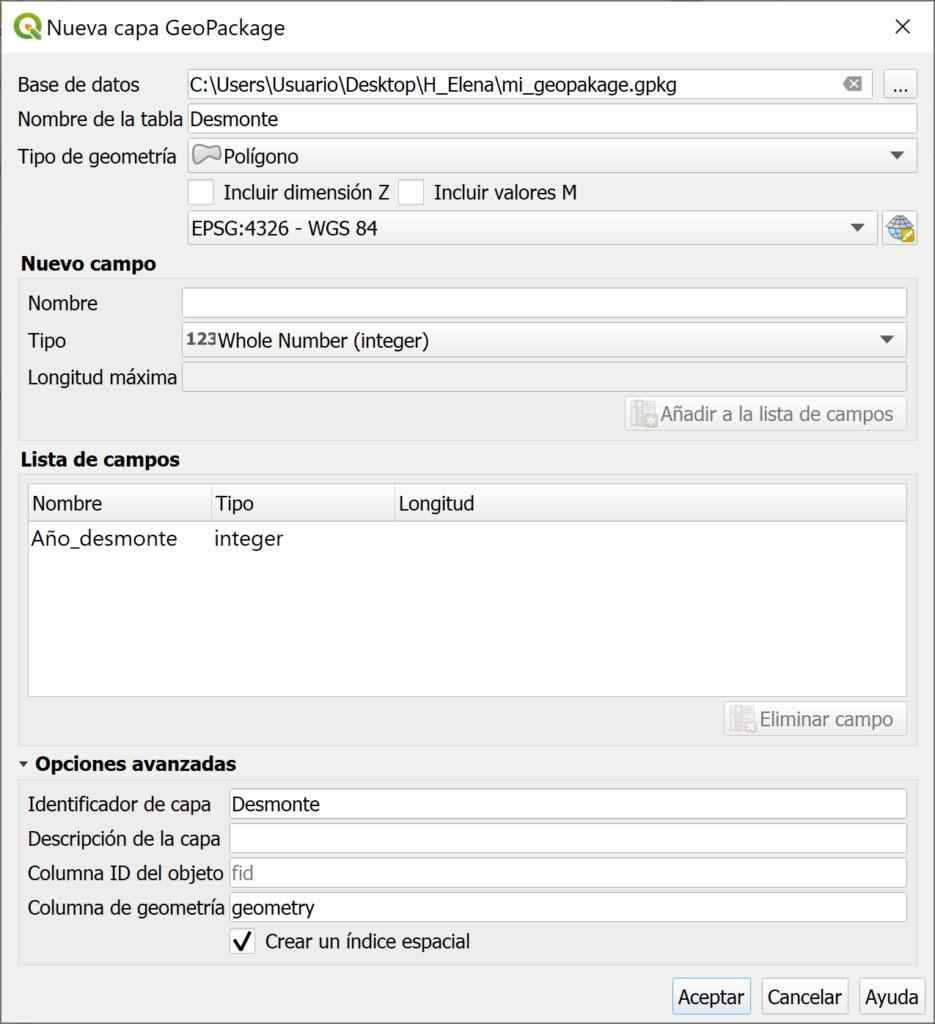
1. Nueva GeoPackage
En el siguiente video se ejemplifica la creación de una Geopackage
2 – Conectarse a una Geopackage existente, agregarle capas e incorporarlas a un proyecto existente en QGIS 3.x
Desde el Panel Navegador realice una nueva conexión a una GeoPackage. Clic con el botón derecho del mouse sobre sobre GeoPackage, luego seleccione Conexión Nueva (Fig. 3), seleccione y abra el archivo .gpkg. Verifique la conexión como se muestra en la figura 4.
Para añadir una capa al proyecto solo debe abrir la conexión con el archivo GeoPackage, seleccionar la capa y presionar clic con el botón derecho del mouse para seleccionar Añadir capa al proyecto (Fig. 5). Así también puede crear nuevas tablas (capas) en el mismo GeoPackage (Fig.6).
En el siguiente video se ejemplifica la conexión con un Geopackage y la creación de tablas dentro del mismo.
7. Conexión Qgis a Geopackage, añadir Capa al proyecto y crear una nueva capa o tabla – Video
3 – Guardar como … GeoPackage
Para exportar una capa shapefile a Geopackage debemos cargar la capa shapefile en el proyecto, luego presionar clic con el botón derecho del mouse sobre la misma y seleccionar Exportar – Guardar Objeto como…
En la ventana de diálogo que se abre, es necesario (Figura 8) completar los siguientes campos:
- El formato GeoPackage.
- Indicar el nombre de la base de datos donde se guardará (si la base ya existe, se debe seleccionar, si no existe se indica la ubicación y el nombre a los fines de que la misma se cree).
- Se indica el nombre de la capa.
En el siguiente video se ejemplifica el proceso de exportación.
9. Exportar shapefile a GeoPackage en QGIS 3.x – Video
Ahora solo queda que vos pruebes.
¡A Disfrutar!