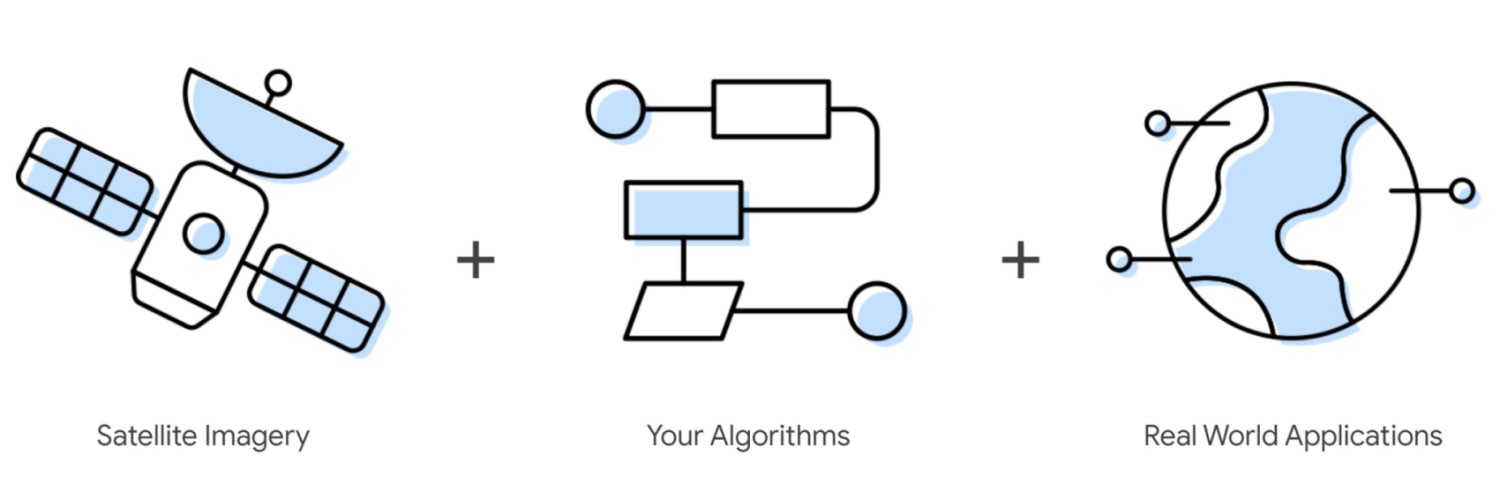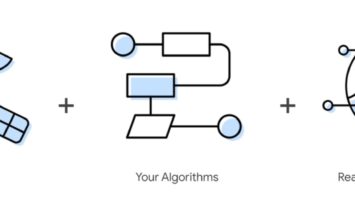Por Hernán Elena.
… es una plataforma informática que permite a los usuarios realizar análisis geoespaciales en la infraestructura de Google.
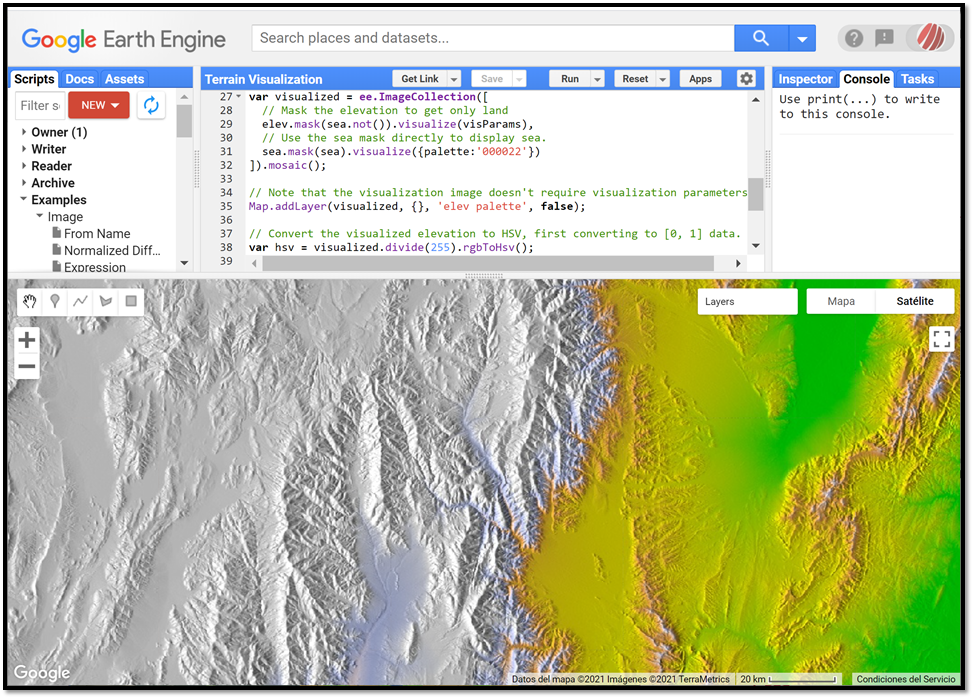
Google Earth Engine (GEE) combina un catálogo de imágenes satelitales y conjuntos de datos geoespaciales de varios petabytes con capacidades de análisis a escala planetaria y lo pone a disposición de científicos, investigadores y desarrolladores para detectar cambios, trazar tendencias y cuantificar diferencias en la superficie de la Tierra.
Las características que más se destacan de esta plataforma son: alta disponibilidad de imágenes, procesamiento uniforme, utilización de algoritmos y colecciones de imágenes disponibles. Mediante la programación de algoritmos la plataforma puede ejecutar una serie de instrucciones para llevar a cabo los procesos requeridos.
El repositorio de GEE se actualiza de manera diaria por lo que, a la hora de adquirir imágenes satelitales, se dispone tanto de datos del archivo histórico así como de las últimas imágenes generadas.
A diferencia de los software de escritorio (QGIS por ejemplo), con GEE no se necesita descargar datos en bruto para analizarlos. Permite mostrar, procesar y representar datos al vuelo gestionando millones de píxeles en cuestión de segundos. Los datos procesados se pueden representar en el visor de la plataforma o simplemente ser descargados para trabajarlos localmente en nuestro SIG de escritorio.
Ventajas de trabajar en la nube de GEE
- Cargar y usar nuestros propios datos en formato ráster y vectorial.
- Realizar índices territoriales
- Descarga de información masiva o individualizada por bandas.
- Procesar datos mediante la programación de scripts (códigos de programación).
- Visualizar datos satelitales históricos.
- Trabajar con imágenes satelitales, DEM y Modelos Digitales de Terreno.
- Mostrar los resultados de nuestros análisis en Google Maps o en cualquier otra plataforma de mapas, como ArcGIS o QGIS.
- Es gratuito para investigación, educación y otros usos sin fines de lucro.
¿Hacemos una prueba?
Hay varias maneras de interactuar con la plataforma, una de ellas es mediante el editor de códigos (Code Editor). El Code Editor de GEE es una IDE basada en la web para escribir y ejecutar secuencias de comandos. Está diseñado para hacer que el desarrollo de flujos de trabajo geoespaciales complejos sea rápido y fácil. Para acceder al Code Editor es necesario iniciar sesión con una cuenta de Google habilitada para el acceso a GEE. Como decimos siempre en nuestros post: vamos paso a paso.
Vamos paso a paso
1. Crear una cuenta de GEE
Para tener acceso a GEE deberás activar el editor de GEE accediendo con tu usuario y contraseña convencional de Google Gmail. Google te enviará un correo electrónico cuando todo esté listo para que puedas acceder al visor de GEE y empezar a trabajar los scripts. Una vez esté activada la cuenta de GEE podrás acceder a la plataforma y empezar a buscar imágenes o editar tu propio scripts o scripts predefinidos para procesar las imágenes en la nube.Tenga en cuenta que pueden pasar algunos minutos u horas para que GEE habilite el acceso.
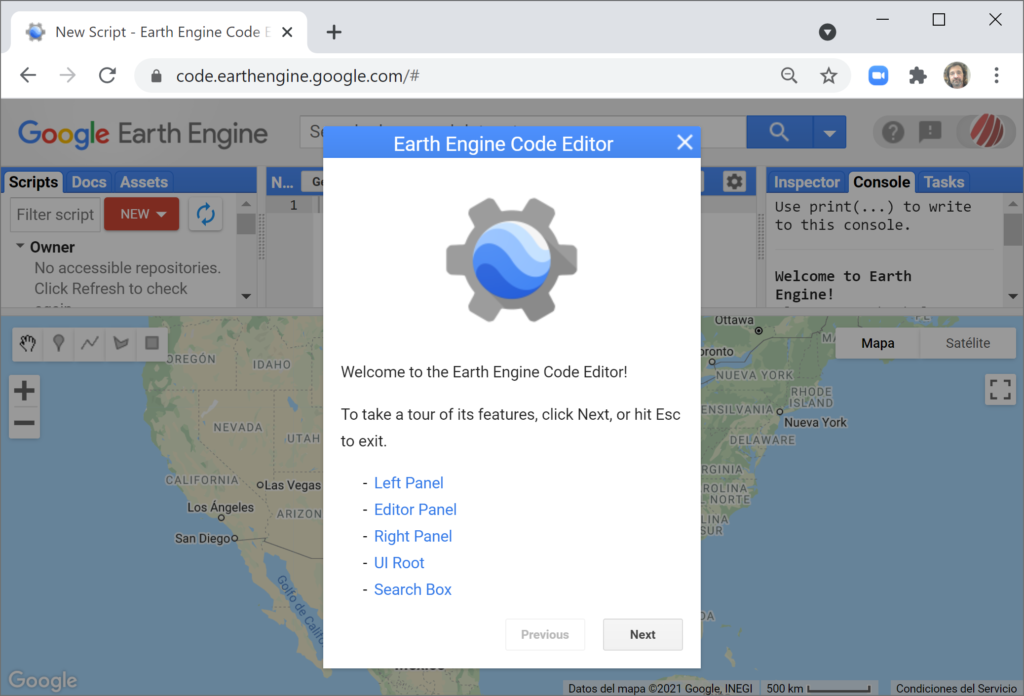
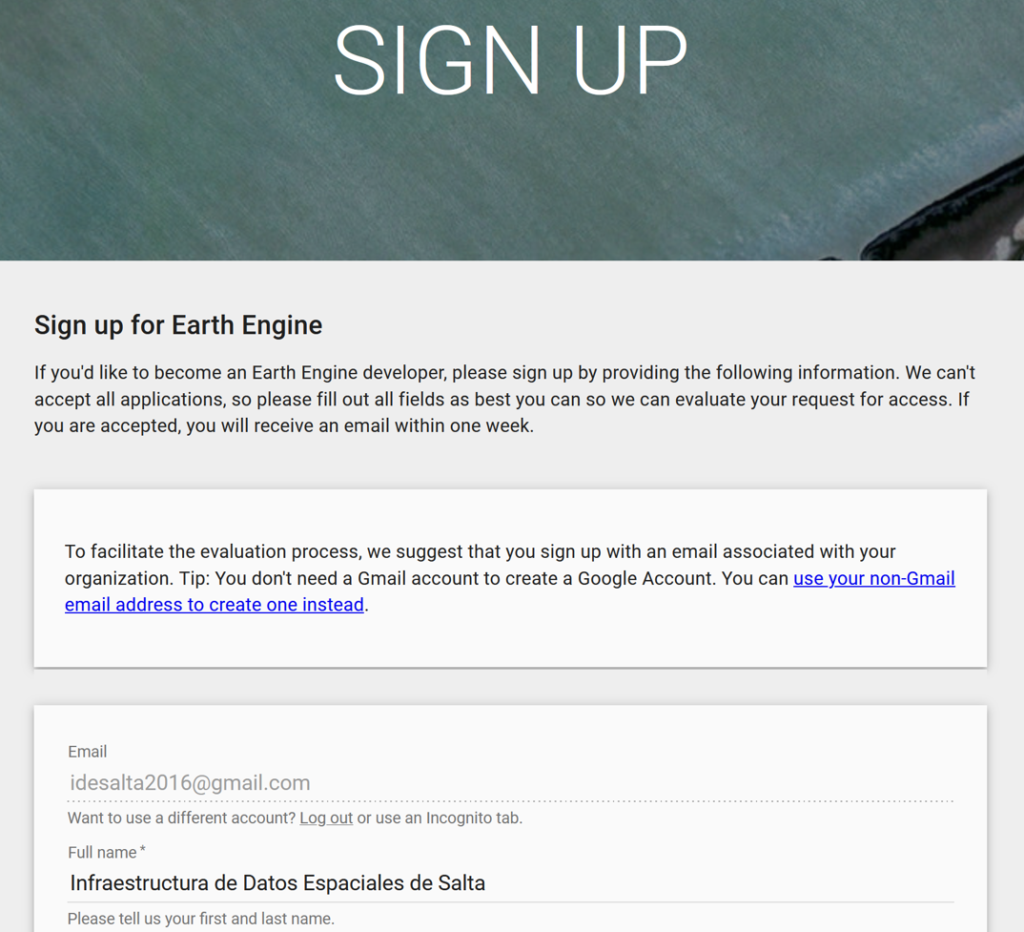
2. Code Editor
Acceda al editor de códigos. El enlace lo obtendrá del correo electrónico que GEE le envió o tipee https://code.earthengine.google.com/
El editor de código tiene los siguientes elementos:
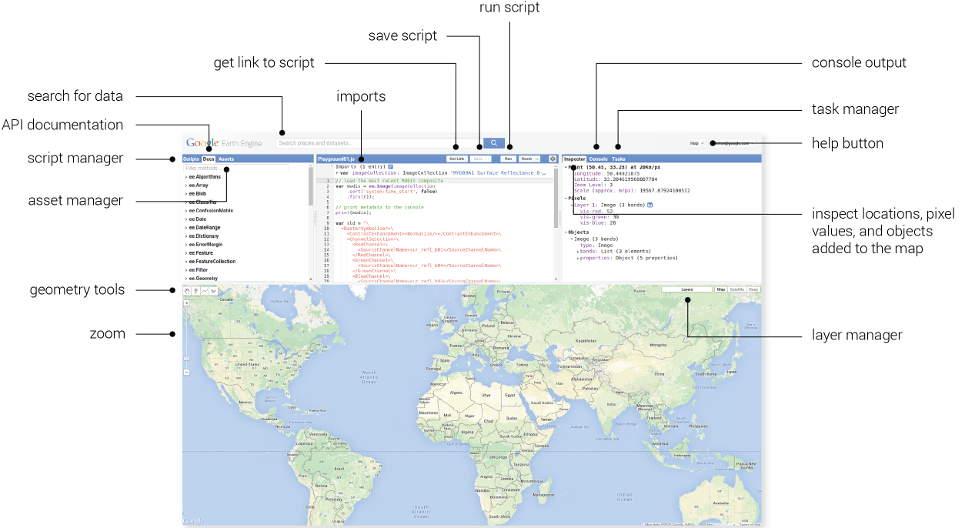
- Un buscador de datasets para seleccionar la cartografía disponible dentro de colecciones de GEE.
- Un visor cartográfico que permitirá digitalizar elementos de análisis y donde podrás visualizar los resultados procesados por GEE.
- El editor de scripts para escribir tus propios programas.
- Una sección de acceso a scripts con ejemplos de código predefinido.
- Pestañas de Inspector, Console y Tasks para consultar detalles de los elementos representados en el visor, visualizar gráficas, metadatos de la cartografía o descargar la información.
- Un Asset manager para cargar y administrar conjuntos de datos geoespaciales propios.
- Herramientas geométricas para dibujar puntos, líneas o polígonos en el mapa.
- Un layer manager para administrar las capas agregadas al mapa.
3. El ejemplo: NDVI en zona de interés con Landsat 8.
Dibujar la zona de interés
Agregamos la colección de imágenes USGS Landsat 8 Collection 1 Tier 1 TOA Reflectance
Agregamos el siguiente código. Copie y péguelo.
var L8= imageCollection.filterBounds(geometry) // FILTRO LA COLECCION DE IMAGENES L8 - SOLO SE SELECCIONARAN LAS IMAGENES QUE CAEN EN EL POLIGONO QUE DIBUJAMOS
.filterDate('2021-02-01', '2021-04-20') // FILTRO POR FECHA
.filter(ee.Filter.calendarRange(1,12,"month"))
.filterMetadata('CLOUD_COVER','less_than', 5); // FILTRO POR PORCENTAJE DE COBERTURA NUBOSA
print (L8); // envío a CONSOLE un listado de las imágenes almacenadas en la variable L8 que cumplen las condiciones dadas.
Luego hacer CLIC en RUN y observe en CONSOLE las imágenes seleccionadas.
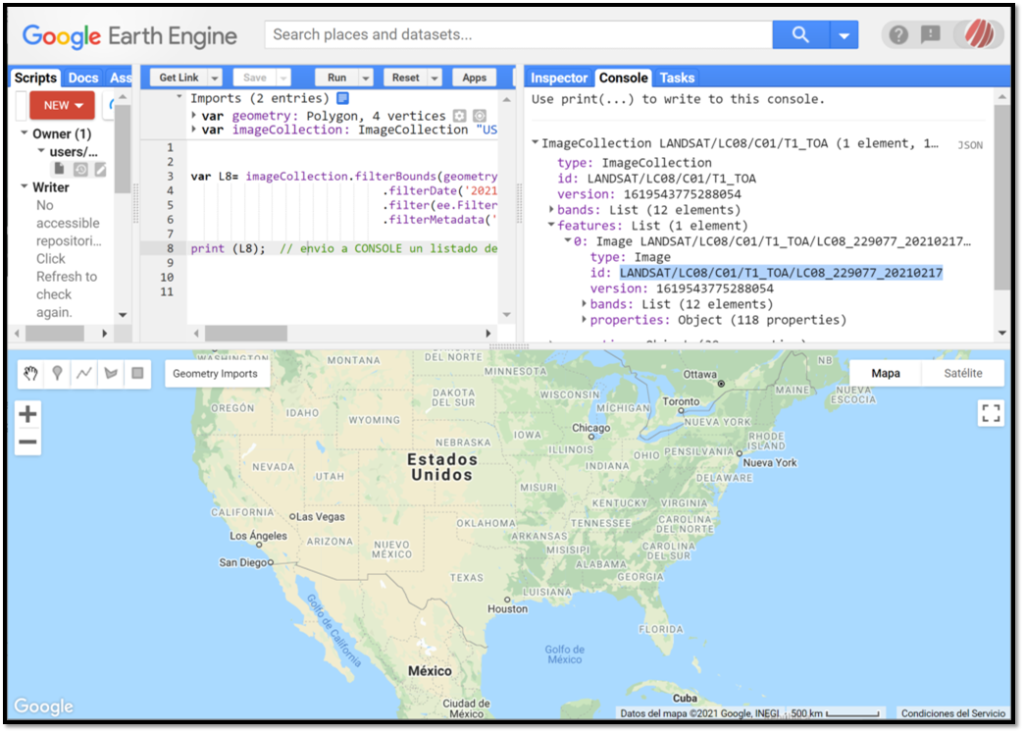
Con el ID (LANDSAT/LC08/C01/T1_TOA/LC08_229077_20210217 ) de la imagen filtrada escribimos la sentencia para que la misma se visualice en el mapa. La recortamos por el polígono dibujado.
Agregamos el siguiente código. Copie y péguelo.
Map.centerObject(geometry); // centrar el mapa en el polígono dibujado -
var L8_seleccionada = ee.Image('LANDSAT/LC08/C01/T1_TOA/LC08_229077_20210217');
var L8_recortada = L8_seleccionada.clip(geometry); // recorto la imagen L8 con la geometría dibujada
Map.addLayer (L8_recortada, {bands: ['B5','B6','B4'], min: [0,0,0],max: [0.5, 0.5, 0.5] }, 'Imagen L8 17/2/21 ',true ); // VISUALIZO la IMAGENEn el siguiente video se ejemplifica.
Y ahora que ya tenemos la imagen recortada por la zona de interés nos resta calcular el NDVI y mostrarlo en el mapa. Para ello pegamos el siguiente código:
var ndvi = L8_recortada.normalizedDifference(['B5', 'B4']); //Calculo del NDVI
// paleta de colores para mostrar el NDVI
var palette = ['FFFFFF', 'CE7E45', 'DF923D', 'F1B555', 'FCD163', '99B718',
'74A901', '66A000', '529400', '3E8601', '207401', '056201',
'004C00', '023B01', '012E01', '011D01', '011301'];
// Mapeo el NDVI Calculado
Map.addLayer(ndvi, {min: 0, max: 1, palette: palette}, 'NDVI');
El siguiente video lo ejemplifica
Y si colocamos el siguiente código podemos enviar el NDVI en formato raster a nuestro almacenamiento en Google Drive.
// exportar imágen a Google Drive
Export.image.toDrive({
image:ndvi,
description: 'ndvi',
scale: 30,
region: geometry,
maxPixels: 1e13
});Si ejecutamos nuevamente el script con el botón RUN, aparecerá en la pestaña Tasks la tarea de exportación. Luego es necesario presionar el botón RUN que aparece dentro de la pestaña Tasks sobre esa tarea para que almacene en Google Drive la imagen generada. Se exportará como GeoTiff. Observe los pasos en el siguiente video.
Y en el Drive…
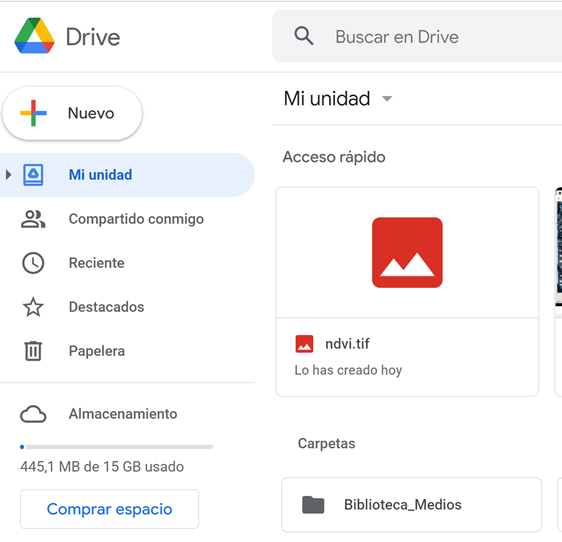
Te dejamos el enlace con todo el código completo de este ejemplo: https://code.earthengine.google.com/c2a414b0cd9fd088e80ea6011cf34c23
¡A disfrutar!